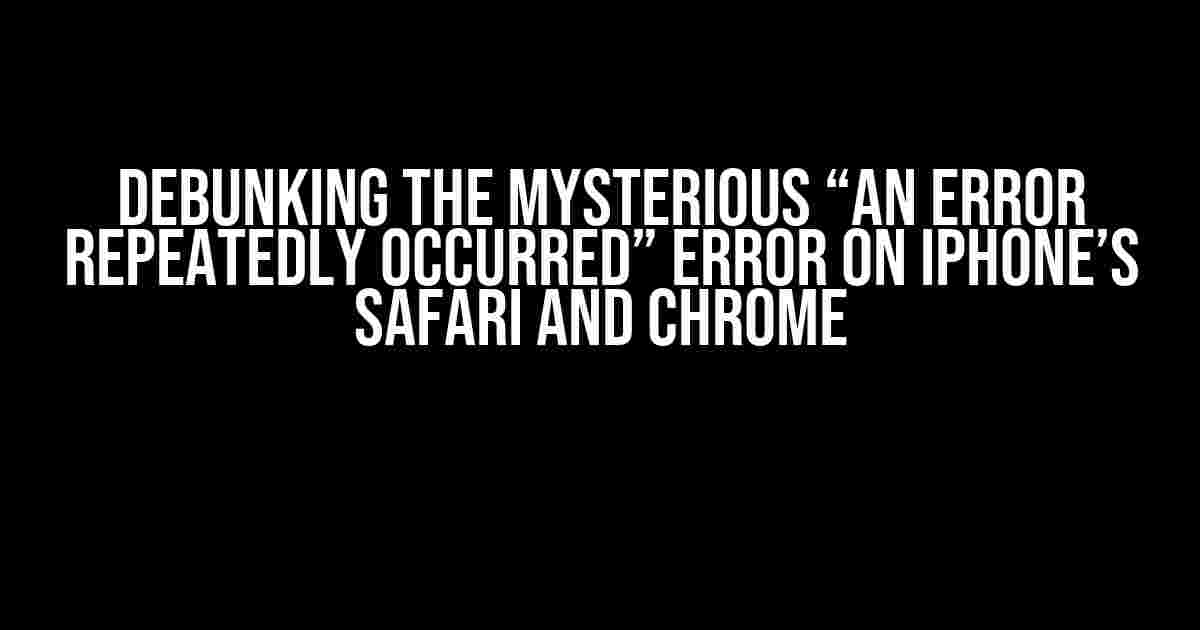Have you ever encountered the frustrating “an error repeatedly occurred” error while browsing a website on your iPhone’s Safari or Chrome browser? You’re not alone! Many users have reported this issue, and it’s high time we cracked the code (pun intended) to resolve this pesky problem once and for all. In this article, we’ll dive into the possible causes, troubleshooting steps, and solutions to get you back to browsing bliss.
The Error: A Brief Overview
The “an error repeatedly occurred” error typically appears as a pop-up message or an alert box on the website, stating that an error has occurred and asking you to try again. Sometimes, the error message might not provide any additional context or details, leaving you wondering what’s causing the issue.
Possible Causes of the Error
Before we jump into the fixes, let’s explore some possible reasons behind this error:
- Website Server Issues: The website’s server might be experiencing technical difficulties, leading to the error.
- Buggy JavaScript Code: Malfunctioning JavaScript code can cause the error to occur.
- Cache and Cookies: Corrupted cache and cookies can lead to the error.
- Browsing History and Data: Issues with browsing history and data can cause the error.
- Browser Extensions and Add-ons: Conflicting browser extensions or add-ons can lead to the error.
- iOS or Browser Version Issues: Outdated or beta versions of iOS or the browser can cause compatibility issues.
- Network Connectivity: Poor network connectivity or unstable internet connection can trigger the error.
Troubleshooting Steps: Safari
Let’s start with Safari-specific troubleshooting steps:
- Clear Cache and Cookies: Go to Settings > Safari > Clear History and Website Data. Tap “Clear Now” to remove all browsing data.
- Disable JavaScript: Go to Settings > Safari > Advanced > JavaScript. Toggle off JavaScript to disable it.
- Disable Cookies: Go to Settings > Safari > Block Cookies. Toggle on “Block All Cookies” to disable cookies.
- Check Safari Version: Ensure you’re running the latest version of Safari. Go to Settings > General > Software Update to check for updates.
- Reset Safari: Go to Settings > Safari > Reset and tap “Reset” to reset Safari to its default settings.
Troubleshooting Steps: Chrome
Now, let’s move on to Chrome-specific troubleshooting steps:
- Clear Browsing Data: Open Chrome, tap the three-dot menu, and select “Settings.” Scroll down and tap “Privacy” > “Clear Browsing Data.” Select the types of data you want to clear and tap “Clear Browsing Data.”
- Disable JavaScript: Open Chrome, tap the three-dot menu, and select “Settings.” Scroll down and tap “Site settings” > “JavaScript.” Toggle off JavaScript to disable it.
- Disable Cookies: Open Chrome, tap the three-dot menu, and select “Settings.” Scroll down and tap “Site settings” > “Cookies.” Toggle on “Block third-party cookies” to disable cookies.
- Check Chrome Version: Ensure you’re running the latest version of Chrome. Open Chrome, tap the three-dot menu, and select “Settings.” Scroll down and tap “About Chrome” to check for updates.
- Reset Chrome: Open Chrome, tap the three-dot menu, and select “Settings.” Scroll down and tap “Advanced” > “Reset and clean up Google Chrome.” Tap “Reset” to reset Chrome to its default settings.
Additional Troubleshooting Steps
These steps apply to both Safari and Chrome:
- Restart Your iPhone: Sometimes, a simple reboot can resolve the issue. Press and hold the Sleep/Wake button until the “Slide to Power Off” slider appears. Slide it to the right to turn off your iPhone. Press and hold the Sleep/Wake button again until the Apple logo appears.
- Check Network Connectivity: Ensure you have a stable internet connection. Try restarting your router or modem if necessary.
- Check iOS Version: Ensure you’re running the latest version of iOS. Go to Settings > General > Software Update to check for updates.
- Disable VPN: If you’re using a VPN, try disabling it to see if it resolves the issue.
- Try a Different Network: If possible, try accessing the website on a different network to rule out any network-specific issues.
Website-Specific Solutions
If the above steps don’t resolve the issue, it’s possible that the website itself is causing the problem. Try the following:
- Check Website Status: Visit the website’s status page or social media to see if they’re experiencing any issues.
- Contact Website Support: Reach out to the website’s support team to report the issue and ask for assistance.
- Try a Different Browser: If the issue persists on Safari and Chrome, try accessing the website on a different browser like Firefox or Opera.
- Check for Website-Specific Solutions: If you’re experiencing issues with a specific website, search for website-specific solutions. For example, if you’re experiencing issues with Facebook, search for “Facebook ‘an error repeatedly occurred’ error” solutions.
Conclusion
The “an error repeatedly occurred” error can be frustrating, but by following these troubleshooting steps and solutions, you should be able to resolve the issue and get back to browsing your favorite websites on your iPhone’s Safari and Chrome browsers. Remember to stay patient, and don’t hesitate to reach out to the website’s support team if the issue persists.
Remember: - Clear cache and cookies regularly to prevent issues. - Keep your browser and iOS up to date to ensure compatibility. - Disable JavaScript and cookies if you're experiencing issues. - Try restarting your iPhone and checking network connectivity. - Reach out to website support if the issue persists.
| Troubleshooting Step | Safari | Chrome |
|---|---|---|
| Clear Cache and Cookies | Settings > Safari > Clear History and Website Data | Chrome Settings > Privacy > Clear Browsing Data |
| Disable JavaScript | Settings > Safari > Advanced > JavaScript | Chrome Settings > Site settings > JavaScript |
| Disable Cookies | Settings > Safari > Block Cookies | Chrome Settings > Site settings > Cookies |
By following these steps and solutions, you’ll be well on your way to resolving the “an error repeatedly occurred” error on your iPhone’s Safari and Chrome browsers. Happy browsing!
Here are 5 Questions and Answers about “Website giving ‘an error repeatedly occurred’ error in both Safari and Chrome for iPhone”:
Frequently Asked Questions
Get the scoop on fixing that pesky error message on your iPhone!
What causes the “an error repeatedly occurred” error on my iPhone?
This error can occur due to various reasons such as issues with the website’s server, conflicts with browser extensions, or even problems with your iPhone’s cache and cookies. It’s like a puzzle, and we’re here to help you solve it!
Is it a Safari-specific issue, or does it affect Chrome as well?
The good news is that it’s not exclusive to Safari! This error can affect both Safari and Chrome browsers on your iPhone. So, don’t bother switching browsers just yet; we’ve got a solution for you!
How do I clear my iPhone’s cache and cookies to fix the error?
Easy peasy! Go to Settings > Safari > Clear History and Website Data (for Safari) or Settings > Chrome > Clear Browsing Data (for Chrome). This will help clears out any temporary files and data that might be causing the error. Fingers crossed!
What if clearing cache and cookies doesn’t resolve the issue?
No worries! If that doesn’t work, try restarting your iPhone or checking for any iOS updates. You can also try accessing the website on a different device or network to see if the error persists. If none of these steps work, it’s possible that the issue lies with the website itself.
Is there anything I can do to prevent this error from happening in the future?
You bet! Regularly clearing your browser’s cache and cookies, updating your iPhone’s operating system, and being cautious when installing browser extensions can all help prevent this error from occurring in the future. Stay safe and error-free, my friend!