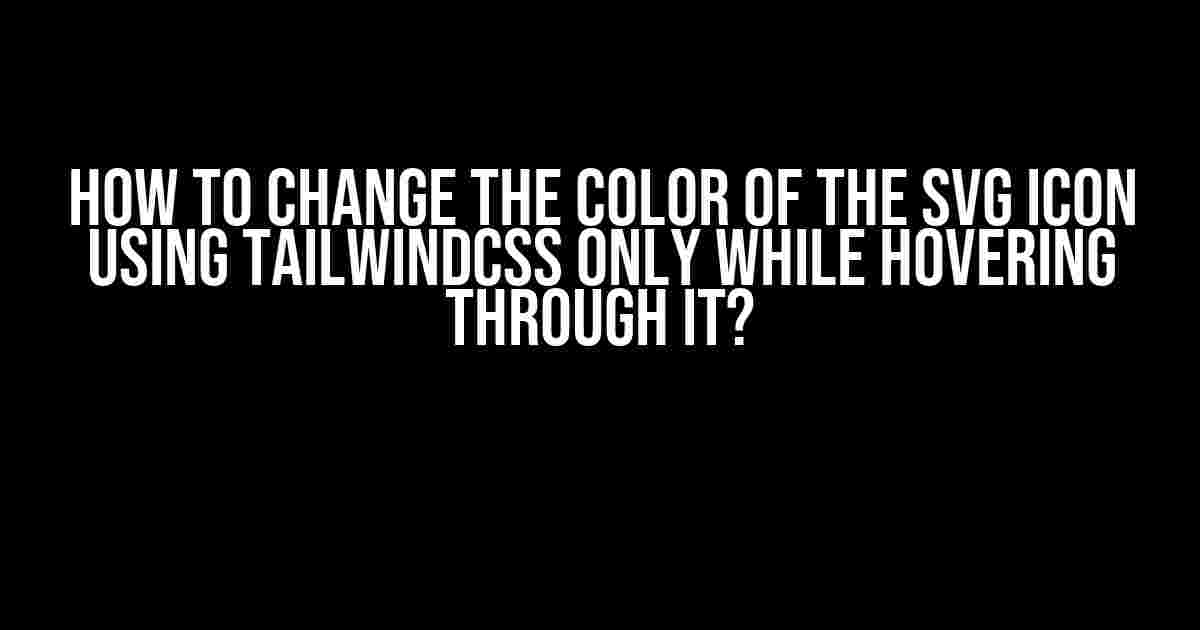Are you tired of using inline styles or external CSS files to change the color of your SVG icons on hover? Look no further! With TailwindCSS, you can achieve this feat with ease, and we’re about to show you how. In this article, we’ll dive into the world of utility-first CSS and explore the simplest way to change the color of an SVG icon using TailwindCSS only while hovering through it.
What is TailwindCSS?
Before we dive into the main topic, let’s take a brief moment to introduce TailwindCSS for those who might not be familiar with it. TailwindCSS is a utility-first CSS framework that allows you to write more concise and maintainable code. It provides a set of pre-defined classes that you can use to style your HTML elements, eliminating the need for custom CSS.
Why Use TailwindCSS?
So, why choose TailwindCSS over traditional CSS? Here are a few reasons:
- Faster Development: With TailwindCSS, you can write CSS faster than ever before. The pre-defined classes save you time and effort, allowing you to focus on more important tasks.
- Consistent Design: TailwindCSS ensures consistency in design across your entire project. You can use the same classes to style similar elements, maintaining a uniform look and feel.
- Easy Maintenance: When it’s time to update your design, TailwindCSS makes it easy. Simply modify the class names, and the changes will be reflected throughout your project.
Preparing Your SVG Icon
Before we start using TailwindCSS to change the color of our SVG icon, we need to prepare the icon itself. Create a new SVG file or use an existing one, and add the following code:
<svg xmlns="http://www.w3.org/2000/svg" viewBox="0 0 24 24"> <path d="M12 2.5L12 22.5"/> </svg>
In this example, we’re using a simple SVG icon with a single path element. You can use any SVG icon you like, as long as it’s properly formed.
Adding TailwindCSS to Your Project
Next, you’ll need to add TailwindCSS to your project. You can do this by installing it via npm or yarn:
npm install tailwindcss postcss autoprefixer
or
yarn add tailwindcss postcss autoprefixer
Once installed, create a new file called `tailwind.config.js` and add the following configuration:
module.exports = {
mode: 'jit',
purge: [
'./src/**/*.{js,ts,jsx,tsx}',
],
theme: {
extend: {},
},
variants: {},
plugins: [],
};
This configuration tells TailwindCSS to use the “jit” mode, which compiles your CSS on demand. We’re also specifying the files to purge, which helps reduce the final CSS file size.
Changing the Color of the SVG Icon on Hover
Now that we have TailwindCSS set up, let’s add the hover effect to our SVG icon. Create a new HTML file and add the following code:
<svg xmlns="http://www.w3.org/2000/svg" viewBox="0 0 24 24" class="hover:text-blue-500"> <path d="M12 2.5L12 22.5"/> </svg>
In this example, we’re adding the `hover:text-blue-500` class to our SVG icon. This tells TailwindCSS to change the `text-color` (which applies to the SVG icon’s fill color) to `blue-500` when the icon is hovered over.
That’s it! You should now see the SVG icon change color when you hover over it. But wait, there’s more…
Customizing the Hover Effect
By default, TailwindCSS applies the hover effect to the entire SVG icon. But what if you want to target a specific part of the icon? Let’s say you want to change the color of the path element only. You can do this by adding a custom class to the path element:
<svg xmlns="http://www.w3.org/2000/svg" viewBox="0 0 24 24"> <path d="M12 2.5L12 22.5" class="hover:text-blue-500"></path> </svg>
Now, the hover effect is applied to the path element only, leaving the rest of the SVG icon unaffected.
Using Different Colors for Hover and Active States
Sometimes, you might want to use different colors for the hover and active states. TailwindCSS makes this easy:
<svg xmlns="http://www.w3.org/2000/svg" viewBox="0 0 24 24" class="hover:text-blue-500 active:text-red-500"> <path d="M12 2.5L12 22.5"/> </svg>
In this example, we’re adding both `hover:text-blue-500` and `active:text-red-500` classes to our SVG icon. When you hover over the icon, it will change to blue, and when you click on it, it will change to red.
Wrapping Up
And that’s it! You now know how to change the color of an SVG icon using TailwindCSS only while hovering through it. With this simple technique, you can add hover effects to your SVG icons with ease, without writing a single line of custom CSS.
Remember, TailwindCSS is all about utility-first CSS, so don’t be afraid to explore its vast range of pre-defined classes and customize them to fit your needs.
Tips and Tricks
Here are a few more tips and tricks to keep in mind when working with TailwindCSS and SVG icons:
- Use the `fill` utility: If you want to change the fill color of your SVG icon, use the `fill` utility instead of `text-color`. For example: `hover:fill-blue-500`.
- Target specific elements: Use custom classes to target specific elements within your SVG icon, like the path element.
- Experiment with different colors: TailwindCSS provides a wide range of colors to choose from. Experiment with different colors and shades to find the perfect combination for your design.
| Color | TailwindCSS Class |
|---|---|
| Blue | text-blue-500 |
| Red | text-red-500 |
| Green | text-green-500 |
In this table, we’ve listed a few examples of colors and their corresponding TailwindCSS classes. You can use these classes to change the color of your SVG icon on hover.
Conclusion
In conclusion, changing the color of an SVG icon using TailwindCSS only while hovering through it is a breeze. With the power of utility-first CSS, you can achieve complex designs with ease, without writing a single line of custom CSS.
So, go ahead and give it a try! Experiment with different colors, classes, and techniques to unlock the full potential of TailwindCSS and take your design skills to the next level.
Happy coding!
Here are 5 questions and answers about “How to change the color of the svg icon using tailwindcss only while hovering through it?”
Frequently Asked Question
Get the answers to your burning questions about changing the color of SVG icons using TailwindCSS on hover!
How do I change the color of an SVG icon using TailwindCSS?
You can change the color of an SVG icon using TailwindCSS by adding the `text-[color]` utility class to the SVG element, where `[color]` is the desired color. For example, `text-red-500` would change the color to a shade of red.
How do I change the color of an SVG icon only on hover using TailwindCSS?
To change the color of an SVG icon only on hover using TailwindCSS, you can add the `hover:text-[color]` utility class to the SVG element, where `[color]` is the desired hover color. This will apply the color change only when the icon is hovered over.
Can I use a custom color for the SVG icon hover effect in TailwindCSS?
Yes, you can use a custom color for the SVG icon hover effect in TailwindCSS by adding a custom color variable to your `tailwind.config.js` file and then using that variable in the `hover:text-[color]` utility class.
How do I apply the hover effect to only the SVG icon and not the surrounding text?
To apply the hover effect only to the SVG icon and not the surrounding text, you can wrap the SVG icon in a `span` element and apply the `hover:text-[color]` utility class to that `span` element.
Is it possible to change the fill color of an SVG icon on hover using TailwindCSS?
Yes, you can change the fill color of an SVG icon on hover using TailwindCSS by adding the `hover:fill-[color]` utility class to the SVG element, where `[color]` is the desired fill color.