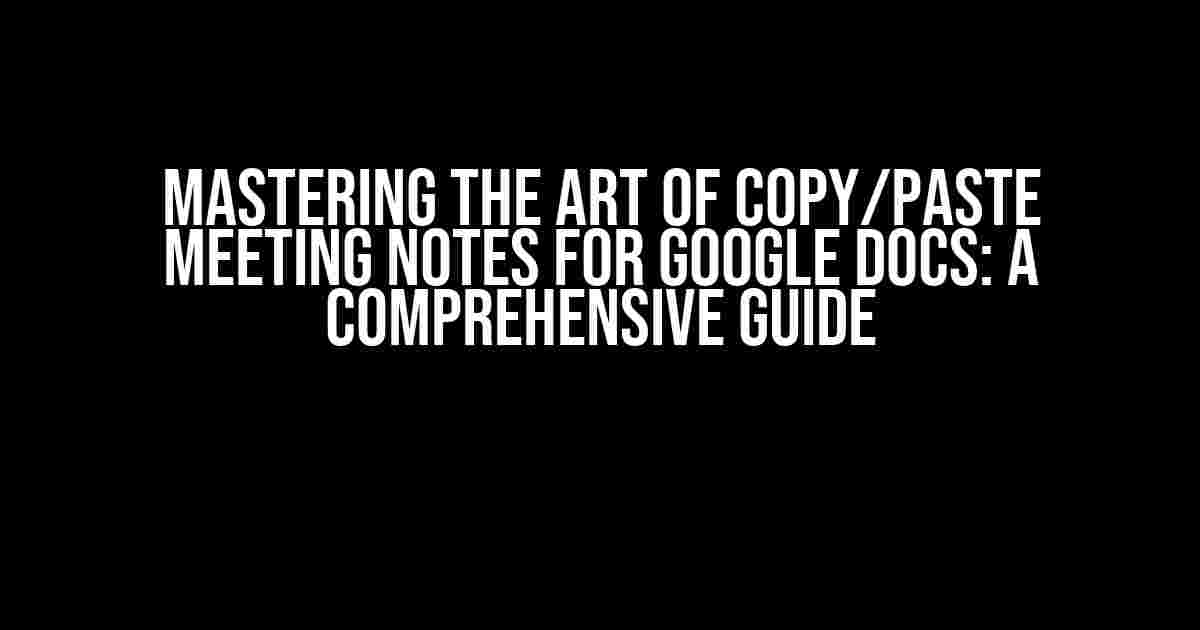Are you tired of sifting through a sea of meeting notes, trying to make sense of what was discussed and what action items were assigned? Do you struggle to keep track of important decisions and next steps? Well, put down that pen and paper, and say goodbye to tedious note-taking! In this article, we’ll explore the magic of copy/paste meeting notes for Google Docs, and how it can revolutionize the way you approach meeting notes.
What are Copy/Paste Meeting Notes?
Copy/paste meeting notes refer to the process of quickly and efficiently capturing meeting discussions, decisions, and action items in a digital format. This approach eliminates the need for manual note-taking, allowing you to focus on the meeting itself rather than scribbling furiously in a notebook.
The Benefits of Copy/Paste Meeting Notes
- Increased Accuracy: With copy/paste meeting notes, you can ensure that important details aren’t missed or misinterpreted.
- Improved Productivity: By reducing the time spent on manual note-taking, you can focus on more critical tasks.
- Enhanced Collaboration: Digital meeting notes make it easy to share information with team members, stakeholders, and collaborators.
- Better Organization: Meeting notes can be easily stored, searched, and referenced for future meetings.
Setting Up Your Google Doc for Copy/Paste Meeting Notes
Before you start, make sure you have a Google Doc set up and ready to go. You can create a new document or use an existing one. For the purpose of this guide, we’ll assume you’re starting from scratch.
Step 1: Create a New Google Doc
Open Google Drive and click on the "New" button. Select "Google Docs" from the dropdown menu. Name your document (e.g., "Meeting Notes Template"). Click "Create" to open the document.
Step 2: Set Up Your Document Structure
Create a basic structure for your meeting notes by adding the following headings:
Meeting Details Participants Agenda Discussion Points Action Items Next Steps
Feel free to customize this structure to suit your specific needs.
The Copy/Paste Meeting Notes Process
Now that your Google Doc is set up, it’s time to learn the copy/paste meeting notes process.
Step 1: Take Meeting Notes in a Chat Window
During the meeting, open a chat window (e.g., Google Chat, Slack, or Microsoft Teams) and take notes in real-time. Focus on capturing key points, decisions, and action items.
Step 2: Copy and Paste Meeting Notes into Google Docs
Highlight the text in the chat window. Right-click and select "Copy" (or use the keyboard shortcut Ctrl+C on Windows or Command+C on Mac). Open your Google Doc and place the cursor where you want to paste the notes. Right-click and select "Paste" (or use the keyboard shortcut Ctrl+V on Windows or Command+V on Mac).
Step 3: Format and Organize Your Meeting Notes
Use the following formatting tips to make your meeting notes easy to read and understand:
- Use headings to break up the content (e.g.,
# Meeting Details,## Participants, etc.). - Use bullet points to list discussion points and action items (e.g.,
- Item 1,- Item 2, etc.). - Use bold text to highlight important information (e.g.,
**Action Item:** Follow up with John by Friday**).
Advanced Copy/Paste Meeting Notes Techniques
Take your meeting notes to the next level with these advanced techniques:
Using Tables for Meeting Notes
Insert a table into your Google Doc to organize complex information, such as tracking action items or summarizing meeting discussions.
| Task | Assignee | Due Date |
|---|---|---|
| Follow up with John | Jim | Friday |
| Finalize report | Sarah | Monday |
Using Code Blocks for Meeting Notes
Use code blocks to highlight code snippets or technical information discussed during the meeting.
// Code snippet from meeting discussion
console.log("Hello, World!");
Best Practices for Copy/Paste Meeting Notes
Follow these best practices to ensure your copy/paste meeting notes are effective and efficient:
- Be concise: Focus on capturing key points and avoid unnecessary details.
- Use clear language: Avoid using jargon or technical terms that may confuse others.
- Review and edit: Take a few minutes to review and edit your meeting notes for clarity and accuracy.
- Share with the team: Share the meeting notes with the team and stakeholders to ensure everyone is on the same page.
Conclusion
With the copy/paste meeting notes process, you can revolutionize the way you approach meeting notes in Google Docs. By following the steps and tips outlined in this guide, you’ll be able to capture meeting discussions efficiently, accurately, and effectively. Say goodbye to tedious note-taking and hello to increased productivity and collaboration!
Happy meeting-noting!
Frequently Asked Questions
Get the scoop on copy/paste meeting notes for Google Docs!
Can I copy and paste meeting notes from Google Meet or Zoom into Google Docs?
Yes, you can copy and paste meeting notes from Google Meet or Zoom into Google Docs. Simply copy the notes from the meeting platform, open your Google Doc, and paste the notes into the document. Voilà! Your meeting notes are now easily accessible and editable in Google Docs.
How do I format the copied meeting notes in Google Docs?
After pasting the meeting notes into Google Docs, you can format them as needed. Use the toolbar to change font styles, sizes, and colors. You can also use headings, bullet points, and other formatting options to organize and highlight important information.
Can I add hyperlinks or images to the copied meeting notes in Google Docs?
Absolutely! You can add hyperlinks to relevant resources or websites by highlighting the text and using the “Insert link” feature. You can also insert images, such as screenshots or diagrams, by using the “Insert image” feature. This will make your meeting notes more engaging and informative.
Can I collaborate with others on meeting notes in Google Docs?
Google Docs is all about real-time collaboration! You can share the meeting notes document with others, and they can edit or comment on the document simultaneously. Use the “Share” button to add collaborators and set their permission levels (e.g., editor, commenter, or viewer).
Can I save a copy of the meeting notes in Google Docs for future reference?
Yes, you can save a copy of the meeting notes in Google Docs for future reference. Use the “File” menu to save the document with a descriptive name, such as “Meeting Notes – [Date]”. You can also create a template for meeting notes or save the document to a specific folder for easy access.