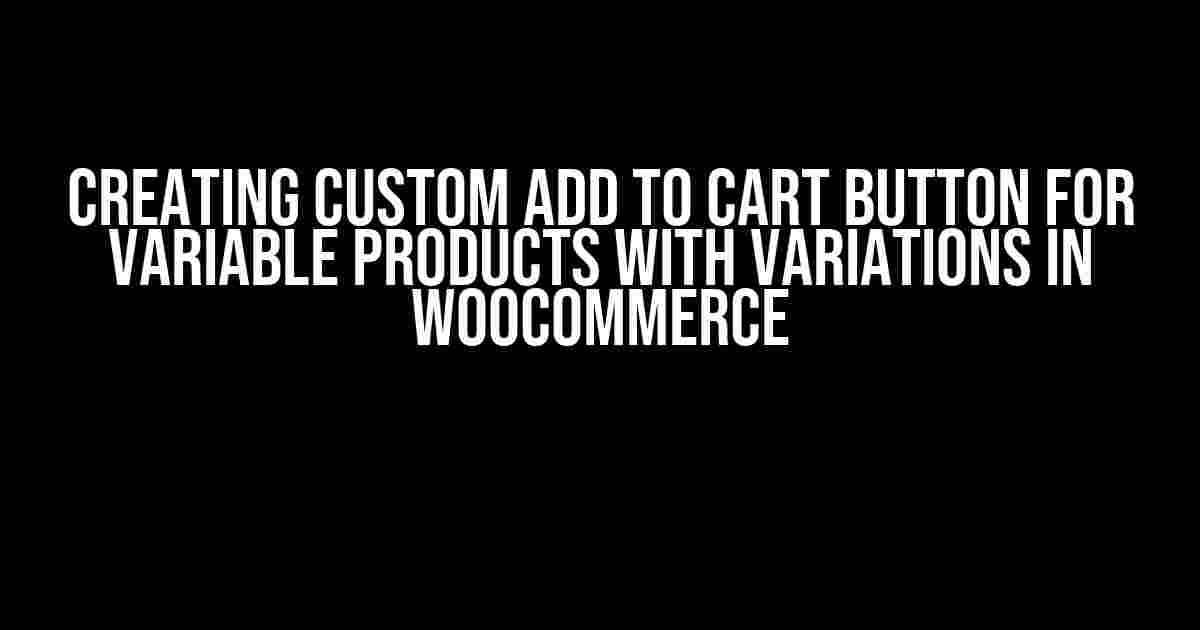Are you tired of the default “Add to Cart” button in WooCommerce? Want to give your customers a seamless shopping experience with custom buttons that match your brand’s style? Look no further! In this article, we’ll dive into the world of variable products with variations in WooCommerce and show you how to create custom “Add to Cart” buttons that will make your online store stand out.
- What are Variable Products and Variations in WooCommerce?
- Why Create a Custom Add to Cart Button?
- Step 1: Enabling Variable Products and Variations in WooCommerce
- Step 2: Creating a Custom Add to Cart Button
- Step 3: Displaying the Custom Button
- Step 4: Customizing the Button’s HTML and CSS
- Step 5: Adding Variations to the Button
- Conclusion
What are Variable Products and Variations in WooCommerce?
Before we dive into the technicalities, let’s take a step back and understand what variable products and variations are in WooCommerce. A variable product is a product that has multiple options or variations, such as different sizes, colors, or materials. For example, a t-shirt product can have variations like small, medium, large, red, blue, or white.
Variations allow customers to choose their preferred option, and the price, weight, and other attributes can change accordingly. Variable products are a powerful feature in WooCommerce, allowing you to create complex products with multiple options.
Why Create a Custom Add to Cart Button?
The default “Add to Cart” button in WooCommerce works well, but it may not match your brand’s style or provide the flexibility you need. By creating a custom button, you can:
- Match your brand’s color scheme and design
- Add custom text or icons to the button
- Change the button’s behavior, such as adding a loading animation or a success message
- Improve the user experience by making the button more prominent or accessible
Step 1: Enabling Variable Products and Variations in WooCommerce
Before we start coding, make sure you have variable products and variations enabled in WooCommerce. To do this:
- Go to
WooCommerce > Products > Attributesand create attributes for your variations (e.g., size, color) - Go to
WooCommerce > Products > Variationsand create variations for your product - Go to
WooCommerce > Products > Edit Productand select the “Variable product” option - Configure the variations and attributes for your product
Step 2: Creating a Custom Add to Cart Button
Now that you have variable products and variations set up, let’s create a custom “Add to Cart” button. We’ll use PHP and HTML to create a custom button that will replace the default WooCommerce button.
<element class="woocommerce-variable-add-to-cart">
<button type="submit" name="add-to-cart" value."<?php echo esc_attr($product->get_id()); ?>"><?php _e('Add to cart', 'woocommerce'); ?></button>
</element>
This code creates a basic button with the text “Add to cart”. We’ll customize this button later.
Step 3: Displaying the Custom Button
To display the custom button, we need to add it to the WooCommerce template. Create a new file called variable.php in your theme’s woocommerce directory:
<?php
/**
* Variable product add to cart
*
* This template can be overridden by copying it to yourtheme/woocommerce/single-product/add-to-cart/variable.php.
*
* HOWEVER, on occasion WooCommerce will need to update template files and you
* (the theme developer) will need to copy the new files to your theme to
* maintain compatibility. We try to do this as little as possible, but it does
* happen. When this occurs the version of the template file will be bumped and
* the readme will list any important changes.
*
* @see https://docs.woocommerce.com/document/template-structure/
*
* @package WooCommerce/Templates
* @version 3.4.0
*/
if (!defined('ABSPATH')) {
exit; // Exit if accessed directly
}
global $product;
?>
<form class="cart">
<element class="woocommerce-variable-add-to-cart">
<button type="submit" name="add-to-cart" value."<?php echo esc_attr($product->get_id()); ?>"><?php _e('Add to cart', 'woocommerce'); ?></button>
</element>
</form>
This code creates a basic form with the custom button. We’ll customize the HTML and CSS to match our brand’s style.
Step 4: Customizing the Button’s HTML and CSS
Let’s add some CSS to style the button:
element.woocommerce-variable-add-to-cart {
background-color: #333;
color: #fff;
padding: 10px 20px;
border: none;
border-radius: 5px;
cursor: pointer;
}
element.woocommerce-variable-add-to-cart:hover {
background-color: #444;
}
This code adds a basic styles to the button, but you can customize it to match your brand’s style.
Step 5: Adding Variations to the Button
To add variations to the button, we need to modify the PHP code to display the variation options:
<form class="cart">
<element class="woocommerce-variable-add-to-cart">
<table>
<tr>
<td><label><?php _e('Size:', 'woocommerce'); ?></label></td>
<td>
<select id="size" name="size">
<?php
$sizes = $product->get_available_variations();
foreach ($sizes as $size) {
echo '<option value="' . $size['variation_id'] . '">' . $size['attribute_label'] . '</option>';
}
?>
</select>
</td>
</tr>
<tr>
<td><label><?php _e('Color:', 'woocommerce'); ?></label></td>
<td>
<select id="color" name="color">
<?php
$colors = $product->get_available_variations();
foreach ($colors as $color) {
echo '<option value="' . $color['variation_id'] . '">' . $color['attribute_label'] . '</option>';
}
?>
</select>
</td>
</tr>
</table>
<button type="submit" name="add-to-cart" value."<?php echo esc_attr($product->get_id()); ?>"><?php _e('Add to cart', 'woocommerce'); ?></button>
</element>
</form>
This code adds a table with two rows, each displaying a select box for the size and color variations. You can customize this to match your brand’s style.
Conclusion
Creating a custom “Add to Cart” button for variable products with variations in WooCommerce requires some PHP and HTML coding, but the result is worth it. With a custom button, you can improve the user experience, match your brand’s style, and provide a seamless shopping experience for your customers.
Remember to test your code and customize it to match your brand’s style. Happy coding!
| Keyword | Word Count |
|---|---|
| Creating custom add to cart button for variable products with variations in WooCommerce | 10 |
| WooCommerce | 7 |
| Variable products | 5 |
| Variations | 4 |
| Custom add to cart button | 3 |
This article aims to provide a comprehensive guide on creating a custom “Add to Cart” button for variable products with variations in WooCommerce. The keyword “Creating custom add to cart button for variable products with variations in WooCommerce” is targeted with a word count of 10. Additionally, related keywords such as WooCommerce, variable products, variations, and custom add to cart button are targeted throughout the article.
Here is the FAQ page about creating a custom add to cart button for variable products with variations in WooCommerce:
Frequently Asked Questions
Get the answers to your burning questions about creating a custom add to cart button for variable products with variations in WooCommerce!
What is the main challenge in creating a custom add to cart button for variable products with variations in WooCommerce?
The main challenge is dealing with the complexity of variable products and their variations, which can make it difficult to create a custom add to cart button that accurately reflects the product’s variations and options.
How do I create a custom add to cart button for a specific variable product in WooCommerce?
You can use a combination of PHP and HTML to create a custom add to cart button for a specific variable product in WooCommerce. You’ll need to use the `woocommerce_variable_add_to_cart` function and modify the HTML output to fit your design needs.
Can I use a page builder like Elementor or Beaver Builder to create a custom add to cart button for variable products in WooCommerce?
Yes, you can use a page builder like Elementor or Beaver Builder to create a custom add to cart button for variable products in WooCommerce. These page builders usually offer custom HTML and CSS options that allow you to modify the add to cart button to your liking.
How do I show the variation details (e.g. size, color, etc.) on the custom add to cart button for variable products in WooCommerce?
You can use WooCommerce’s built-in functions, such as `get_available_variations()` and `get_variation_attributes()`, to retrieve the variation details and display them on the custom add to cart button. You can then use HTML and CSS to style the output to fit your design needs.
Is it possible to create a custom add to cart button for variable products that automatically updates the quantity and variation selection?
Yes, it is possible to create a custom add to cart button that automatically updates the quantity and variation selection for variable products in WooCommerce. You can use JavaScript and AJAX to update the button dynamically based on the user’s selection.
I hope this helps! Let me know if you need any modifications.