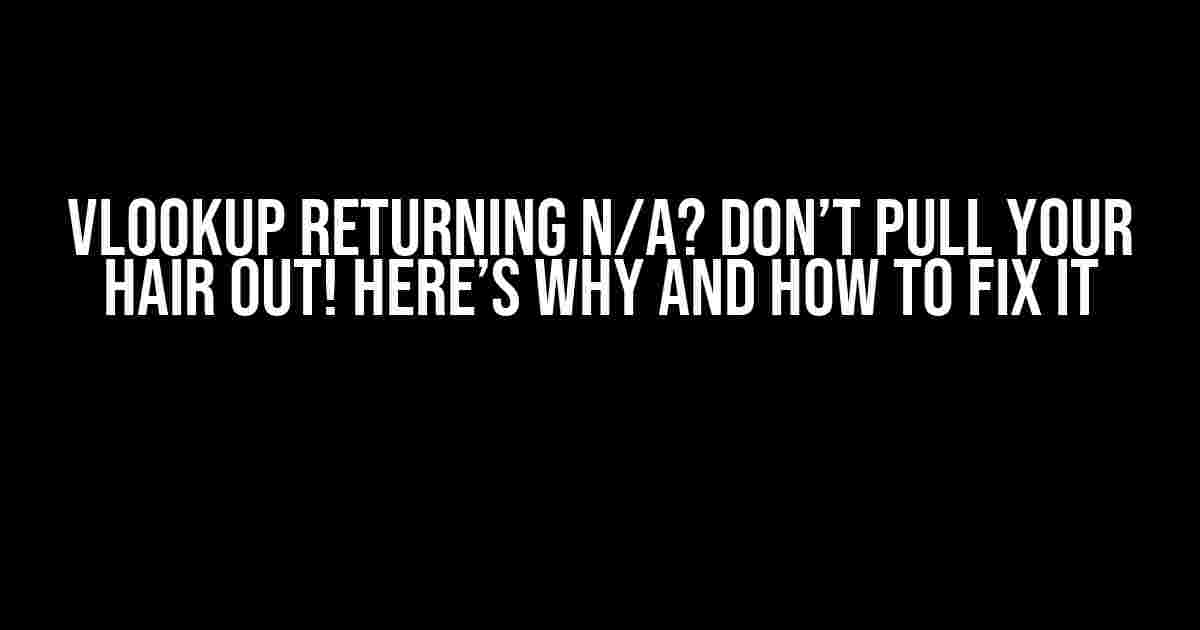Are you tearing your hair out because VLOOKUP is returning #N/A even though you’re sure there’s a match? You’re not alone! This frustration is more common than you think, and I’m here to guide you through the possible reasons and solutions to get your VLOOKUP game back on track.
Reason #1: Typos and Misspellings
It’s easy to overlook a small typo or misspelling, but it can make a huge difference in VLOOKUP’s ability to find a match.
VLOOKUP(lookup_value, table_array, col_index, [range_lookup])
In the formula above, make sure to double-check the following:
- Lookup_value: Verify that the value you’re looking up is correctly spelled and formatted.
- Table_array: Ensure that the range or table you’re searching is correctly referenced and doesn’t contain any typos.
For example, if you’re looking up a product code, check that it’s not missing a leading zero or has an extra space. A simple mistake like this can cause VLOOKUP to return #N/A.
Reason #2: Data Type Mismatch
VLOOKUP can be finicky when it comes to data types. If the lookup value and the values in the table array are not of the same data type, VLOOKUP might not find a match.
Here are some common data type mismatches to look out for:
- Numbers vs. Text: If your lookup value is a number, but the values in the table array are stored as text, VLOOKUP might not find a match. Try converting the lookup value to text using the
TEXTfunction or formatting the table array values to be numbers. - Dates vs. Text: Similarly, if your lookup value is a date, but the values in the table array are stored as text, VLOOKUP won’t find a match. Convert the lookup value to a date format or change the table array values to date format.
=VLOOKUP(TEXT(A2,"0"),B:C,2,FALSE)
In the example above, the TEXT function is used to convert the lookup value in cell A2 to a text format, which matches the format of the values in the table array.
Reason #3: Blank Spaces and Trailing Characters
Blank spaces and trailing characters can also cause VLOOKUP to return #N/A. These sneaky characters can hide in plain sight, making it difficult to spot the problem.
To remove blank spaces and trailing characters, try using the TRIM function:
=VLOOKUP(TRIM(A2),B:C,2,FALSE)
The TRIM function removes any leading, trailing, or multiple blank spaces, ensuring that the lookup value is clean and ready for VLOOKUP to find a match.
Reason #4: Case Sensitivity
VLOOKUP is case-sensitive, which means it treats “Apple” and “APPLE” as different values.
If you’re looking up a value that has different cases, try using the LOWER or UPPER function to convert both the lookup value and the values in the table array to a uniform case:
=VLOOKUP(LOWER(A2),LOWER(B:C),2,FALSE)
In this example, the LOWER function converts both the lookup value and the values in the table array to lowercase, ensuring a match is found regardless of the original case.
Reason #5: Wrong Column Index
A simple mistake, but an easy one to make: using the wrong column index.
Double-check that the column index you specified in the VLOOKUP formula is correct. If you want to return a value from the second column, make sure to use 2 as the column index, not 1.
=VLOOKUP(A2,B:C,2,FALSE)
In this example, the VLOOKUP formula is looking up a value in cell A2 and returning a value from the second column (index 2) of the range B:C.
Reason #6: Table Array Not Properly Defined
The table array range should include the entire range of values you want to search, including the header row.
Make sure to select the entire range, including the header row, and avoid selecting only a part of the range.
=VLOOKUP(A2,A1:C10,2,FALSE)
In this example, the VLOOKUP formula is looking up a value in cell A2 and searching the entire range A1:C10, including the header row.
Reason #7: Range Lookup Setting
The range lookup setting can also affect VLOOKUP’s ability to find a match.
By default, the range lookup setting is set to TRUE , which means VLOOKUP will find an approximate match. If you want an exact match, set the range lookup setting to FALSE .
=VLOOKUP(A2,B:C,2,FALSE)
In this example, the VLOOKUP formula is set to find an exact match by using FALSE as the range lookup setting.
Solution: Use INDEX-MATCH Instead?
If you’re still having trouble with VLOOKUP, consider using the INDEX-MATCH function combination instead. This powerful duo can help you avoid common pitfalls and provide more flexibility in your lookup formulas.
=INDEX(C:C,MATCH(A2,B:B,0))
In this example, the INDEX-MATCH function combination is used to look up a value in cell A2 and return a value from column C. The MATCH function finds the position of the lookup value in column B, and the INDEX function returns the corresponding value in column C.
Conclusion
VLOOKUP returning #N/A can be frustrating, but it’s often due to a simple mistake or mismatch. By following these troubleshooting steps, you can identify and fix the problem, getting your VLOOKUP formulas up and running smoothly. Remember to double-check your data types, remove blank spaces and trailing characters, and use the correct column index and range lookup setting. And if all else fails, consider using INDEX-MATCH as a powerful alternative. Happy formula-ing!
| Reason | Solution |
|---|---|
| Typos and Misspellings | Double-check lookup value and table array for typos |
| Data Type Mismatch | Convert lookup value to match data type of table array |
| Blank Spaces and Trailing Characters | Use TRIM function to remove blank spaces and trailing characters |
| Case Sensitivity | Use LOWER or UPPER function to convert to uniform case |
| Wrong Column Index | Double-check column index in VLOOKUP formula |
| Table Array Not Properly Defined | Select entire range, including header row, as table array |
| Range Lookup Setting | Set range lookup setting to FALSE for exact match |
Frequently Asked Question
Getting frustrated with VLOOKUP returning N/A even though you know there’s a match? You’re not alone! Check out these common culprits and solutions to get your formulas back on track.
Why is VLOOKUP returning N/A when I know the value exists in the table?
One of the most common reasons is that the value being looked up contains extra spaces or characters that aren’t visible. Try using the TRIM function to remove any excess spaces or characters, and then use the cleaned-up value in your VLOOKUP formula.
I’ve checked for extra spaces, but VLOOKUP still returns N/A. What’s next?
It’s possible that the value being looked up is not an exact match due to differences in case (e.g., “APPLE” vs. “apple”). Try using the UPPER or LOWER function to convert both the lookup value and the values in the table to the same case, and then use VLOOKUP.
I’m using VLOOKUP with an exact match, but it still returns N/A. What could be the issue?
If you’re using an exact match, the issue might be that the lookup value is not an exact match due to formatting differences (e.g., dates or numbers formatted as text). Try using the VALUE function to convert the lookup value to a numeric value, and then use VLOOKUP.
I’ve checked all the above, but VLOOKUP still returns N/A. Is it a data issue?
It’s possible that the issue lies with the data itself. Check for duplicate values in the table, as VLOOKUP will return N/A if it finds multiple matches. If that’s not the case, try sorting the table to ensure that the values are in the correct order.
I’ve double-checked everything, but VLOOKUP still returns N/A. What’s the last resort?
If all else fails, try breaking down the VLOOKUP formula into smaller parts to isolate the issue. Use the F9 key to evaluate each part of the formula, and see where it’s going wrong. You can also try using the INDEX-MATCH function combination as an alternative to VLOOKUP.