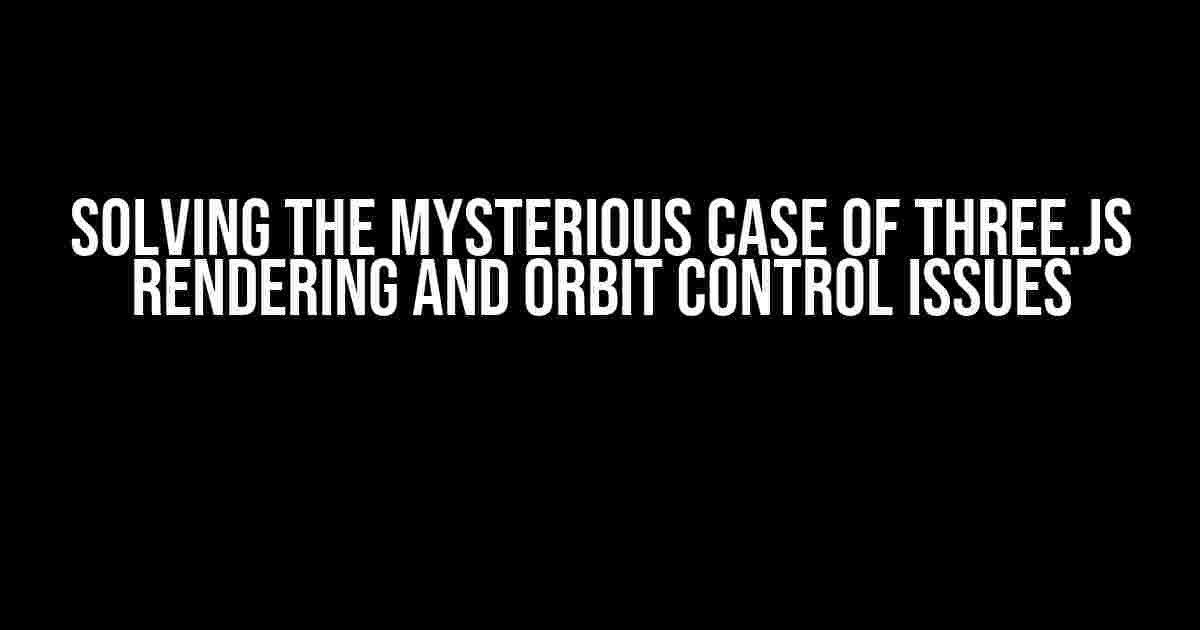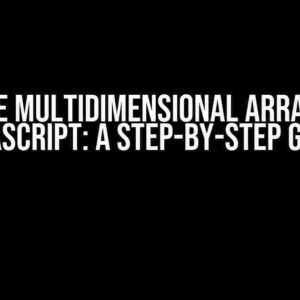Are you tired of staring at a blank screen, wondering why your Three.js rendering and orbit control aren’t working as intended? Fear not, dear reader, for you’re not alone in this struggle! In this comprehensive guide, we’ll dive into the most common issues that plague Three.js developers and provide you with actionable solutions to get your 3D scene up and running smoothly.
Issue #1: Nothing Appears on the Screen
It’s a classic problem: you’ve set up your Three.js scene, added some geometry, lights, and a camera, but… nothing. Zilch. Nada. The screen remains stubbornly blank. What gives?
Reason #1: Missing Scene, Camera, or Renderer
Double-check that you’ve correctly created and configured your scene, camera, and renderer. Make sure you’ve added the renderer to the DOM and properly rendered the scene.
const scene = new THREE.Scene();
const camera = new THREE.PerspectiveCamera(75, window.innerWidth / window.innerHeight, 0.1, 1000);
const renderer = new THREE.WebGLRenderer({
canvas: document.getElementById('canvas'),
antialias: true
});
renderer.setSize(window.innerWidth, window.innerHeight);
document.body.appendChild(renderer.domElement);
function animate() {
requestAnimationFrame(animate);
renderer.render(scene, camera);
}
animate();Reason #2: Incorrect Geometry or Mesh
Verify that your geometry or mesh is correct and properly added to the scene. Ensure that your geometry has vertices, faces, and normals defined. You can use tools like Blender or online geometry editors to create and verify your models.
Reason #3: No Lights in the Scene
Lights, lights, everywhere! Make sure you’ve added at least one light source to your scene. Without lights, your scene will remain invisible.
const ambientLight = new THREE.AmbientLight(0xffffff, 0.5);
scene.add(ambientLight);
const pointLight = new THREE.PointLight(0xffffff, 1, 100);
pointLight.position.set(5, 5, 5);
scene.add(pointLight);Issue #2: Orbit Control Woes
Orbit control is a fantastic tool for interacting with your 3D scene, but sometimes it can be finicky. Let’s tackle the most common orbit control issues.
Reason #1: Incorrect Orbit Control Configuration
Double-check that you’ve correctly configured your orbit control. Ensure that you’ve set the `enableDamping` property to `true` and adjusted the `dampingFactor` to your liking.
const controls = new THREE.OrbitControls(camera, renderer.domElement);
controls.enableDamping = true;
controls.dampingFactor = 0.25;Reason #2: Conflicting Event Listeners
Beware of event listener conflicts! If you have other event listeners attached to the same DOM element, they might interfere with orbit control. Remove or refactor conflicting event listeners to ensure smooth orbit control functionality.
Reason #3: Incorrect Camera or Scene Setup
Verify that your camera and scene are properly set up. Make sure the camera is positioned correctly, and the scene is centered around the origin (0, 0, 0).
Issue #3: Performance and Optimization
As your scene grows in complexity, performance might become an issue. Let’s explore some common optimization techniques to get your scene running smoothly.
Technique #1: Reduce Polygon Count
Reduce the polygon count of your models by using techniques like decimation, simplification, or using lower-poly models. This can significantly improve performance.
Technique #2: Use Level of Detail (LOD)
Implement Level of Detail (LOD) to reduce the complexity of your models as the camera distance increases. This can be achieved using techniques like model switching or texture LOD.
Technique #3: Optimize Materials and Textures
Optimize your materials and textures by reducing their resolution, using compression, and minimizing the number of unique materials. This can help reduce memory usage and improve performance.
| Material Property | Optimization Technique |
|---|---|
| Resolution | Reduce resolution to 1024×1024 or lower |
| Compression | Use compressed textures like DXT or PVRTC |
| Unique Materials | Minimize unique materials by using material batching |
Technique #4: Use Batching and Instancing
Implement batching and instancing to reduce the number of draw calls and improve performance. This can be achieved using techniques like mesh merging or instance rendering.
const mesh = new THREE.Mesh(geometry, material);
scene.add(mesh);
// Batch multiple meshes together
const batchMesh = new THREE.Mesh(geometry, material);
batchMesh.add(mesh1);
batchMesh.add(mesh2);
batchMesh.add(mesh3);
scene.add(batchMesh);Issue #4: Debugging and Error Handling
Error handling and debugging are crucial when working with Three.js. Let’s explore some essential tools and techniques to help you identify and resolve issues.
Technique #1: Use the Three.js Debugger
The Three.js Debugger is a built-in tool that helps you identify issues with your scene. It provides information about the scene, camera, and renderer, making it easier to pinpoint problems.
if (window.__THREE_DEVTOOLS__) {
window.__THREE_DEVTOOLS__.dispatch({
type: 'ADD_SCENE',
args: [scene]
});
}Technique #2: Enable WebGL Debugging
Enable WebGL debugging to get detailed information about WebGL errors and warnings. This can be achieved using the `WebGLDebugUtils` module.
const gl = renderer.getContext();
const debugUtils = new WebGLDebugUtils(gl);
gl.enable(gl.DEPTH_TEST);
gl.disable(gl.CULL_FACE);
if (!gl.getExtension('EXT_texture_filter_anisotropic')) {
console.error('Anisotropic filtering not supported');
}Technique #3: Use Console Logging and Error Handling
Use console logging and error handling to identify and debug issues. Implement try-catch blocks to capture and log errors, and use console logging to track the execution of your code.
try {
// Your code here
} catch (error) {
console.error('Error:', error);
}Conclusion
In conclusion, solving Three.js rendering and orbit control issues requires a systematic approach to identifying and addressing common pitfalls. By following the techniques and solutions outlined in this guide, you’ll be well-equipped to tackle even the most stubborn issues and create stunning 3D experiences.
Remember, debugging is an essential part of the development process. Don’t be afraid to experiment, try new things, and seek help from the community when needed. Happy coding, and may your 3D scenes be filled with wonder and awe!
- Check out the Three.js official documentation for more information on rendering and orbit control.
- Explore the Three.js community and forums for discussions, tutorials, and resources.
- Visit online repositories like GitHub and CodePen to discover inspiring examples and demos.
- Three.js Official Documentation: Creating a Scene
- Three.js Official Documentation: Orbit Controls
- Three.js GitHub Repository
By following the advice and guidance in this comprehensive guide, you’ll be well on your way to overcoming common Three.js rendering and orbit control issues. Happy coding, and remember to keep exploring the vast world of Three.js!
Frequently Asked Question
Get answers to the most common issues faced with three.js rendering and orbit control
Why is my three.js scene not rendering at all?
This could be due to a few reasons. Firstly, make sure you have correctly setup your HTML file and imported the three.js library. Also, ensure that your scene, camera, and renderer are properly defined and initialized. If you’re still stuck, try checking the console for any errors or warnings that might give you a hint about what’s going wrong.
Why is my orbit control not working as expected?
Orbit control issues can be frustrating! One common mistake is not setting up the orbit control correctly or forgetting to add it to the scene. Ensure you’ve created an instance of the OrbitControls class and passed your camera and renderer as arguments. Also, don’t forget to add it to your animation loop to enable smooth orbiting.
How do I optimize my three.js scene for better performance?
Optimizing your scene is crucial for a smooth user experience! A few tips to get you started: reduce polygon counts by using simpler geometries or level of detail (LOD) techniques; minimize the number of meshes and materials; useinstancing for repeated objects; and avoid unnecessary computations in your animation loop. Additionally, consider using a GPU profiler to identify performance bottlenecks.
Why are my three.js animations not smooth?
Janky animations can be annoying! Common culprits include poor framerate, high polycount, or inefficient animation logic. Ensure your animation loop is well-optimized, and consider using requestAnimationFrame for a smoother experience. Additionally, experiment with different animation techniques, such as using quaternions or easing functions, to reduce the computational load.
How do I troubleshoot three.js rendering issues?
Troubleshooting can be a nightmare! Start by checking the console for errors or warnings, and verify that your scene, camera, and renderer are properly setup. Use the three.js debug tools or a WebGL debugger to visualize your scene and identify potential issues. Finally, try isolating the problem by commenting out code sections or using a minimal reproducible example.