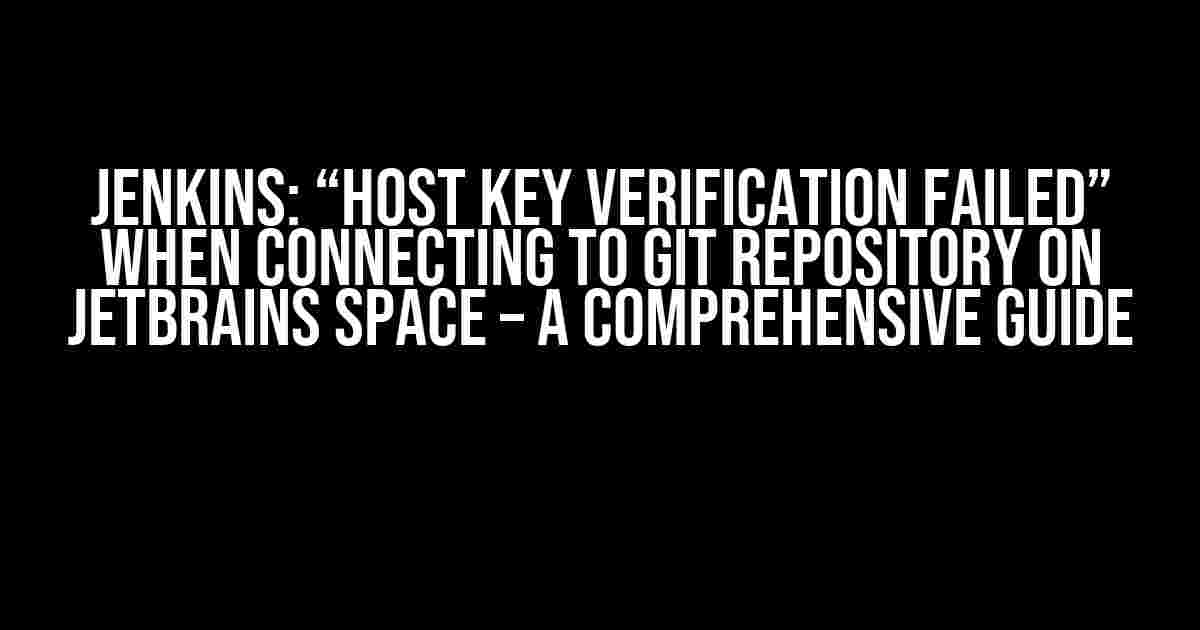Welcome to this in-depth guide, where we’ll delve into the frustrating error “Host key verification failed” when connecting to a Git repository on JetBrains Space using Jenkins. You’re likely here because you’ve encountered this issue and are desperate for a solution. Worry not, friend, for we’ve got you covered!
What’s the “Host key verification failed” error?
Before we dive into the solution, let’s quickly understand what’s causing this error. When Jenkins tries to connect to your Git repository on JetBrains Space, it requires a secure connection using SSH (Secure Shell). The “Host key verification failed” error occurs when Jenkins is unable to verify the authenticity of the Git repository’s host key.
Why is host key verification important?
Host key verification is a crucial security measure to prevent man-in-the-middle attacks. It ensures that Jenkins is connecting to the genuine Git repository and not a malicious server impersonating it. Think of it like verifying the identity of a server before sharing sensitive information.
How to resolve the “Host key verification failed” error
Fear not, dear reader, for we’ll walk you through the steps to resolve this error and get your Jenkins pipeline up and running again. Follow along carefully, and you’ll be enjoying a smooth connection to your Git repository in no time!
Step 1: Generate an SSH key pair
First, you need to generate an SSH key pair using a tool like OpenSSH or Putty. This will create a pair of files: a private key (e.g., id_rsa) and a public key (e.g., id_rsa.pub).
ssh-keygen -t rsa -b 4096
Keep the private key secure and do not share it with anyone. You’ll need the public key for the next step.
Step 2: Add the public key to your JetBrains Space account
Log in to your JetBrains Space account and navigate to your profile settings. Click on “SSH keys” and then “Add SSH key”. Paste the contents of your public key (id_rsa.pub) into the “Key” field and give it a descriptive name.
| Field | Value |
|---|---|
| Key | Contents of id_rsa.pub |
| Name | Descriptive name (e.g., “Jenkins SSH key”) |
Step 3: Configure Jenkins to use the SSH key
In your Jenkins instance, navigate to “Manage Jenkins” > “Manage Credentials”. Click on “Global credentials” and then “Add Credentials”. Select “SSH username with private key” as the credential type.
| Field | Value |
|---|---|
| Username | Your JetBrains Space username |
| Private key | Upload the private key (id_rsa) file |
| Passphrase | Optional: Enter a passphrase for the private key (if used) |
Step 4: Update your Jenkins pipeline to use the new credential
In your Jenkins pipeline, update the “Git” section to use the newly created credential. You can do this by selecting the credential from the “Credentials” dropdown.
pipeline {
agent any
stages {
stage('Git Checkout') {
steps {
git credentialsId: 'your-credential-id', url: '[email protected]:your-repo-name.git'
}
}
}
}
Replace “your-credential-id” with the actual ID of the credential you created in Step 3.
Troubleshooting tips
If you’re still encountering issues after following the steps above, here are some troubleshooting tips to help you resolve the problem:
- Check the SSH key format: Ensure that your SSH key is in the correct format. You can use tools like OpenSSH or Putty to generate a key in the correct format.
- Verify the JetBrains Space SSH URL: Double-check that the SSH URL in your Jenkins pipeline matches the one provided by JetBrains Space.
- Check Jenkins logs: Review the Jenkins logs for any error messages related to SSH connections or host key verification.
- Test the SSH connection manually: Use a tool like OpenSSH or Putty to test the SSH connection to your JetBrains Space repository manually.
Conclusion
And that’s it! You should now have a working Jenkins pipeline that connects to your Git repository on JetBrains Space using SSH. Remember to keep your private key secure and be mindful of the importance of host key verification in maintaining a secure connection.
If you have any further questions or need additional assistance, feel free to ask in the comments below. Happy building!
Frequently Asked Question
Are you stuck with the annoying “Host key verification failed” error when connecting to your Git repository on JetBrains Space with Jenkins?
What causes the “Host key verification failed” error in Jenkins?
This error occurs when Jenkins can’t verify the identity of your Git repository on JetBrains Space, usually due to an unknown or changed SSH host key. It’s like meeting a stranger at a coffee shop – you want to make sure it’s the right person before sharing your password!
How do I resolve the “Host key verification failed” error in Jenkins?
Easy peasy! You can resolve this error by adding the JetBrains Space SSH host key to your Jenkins instance’s known hosts. You can do this by running the command `ssh-keyscan -t rsa,dsa,ecdsa,ed25519
Can I use a different method to resolve the “Host key verification failed” error?
Yes, you can! Instead of updating your known hosts, you can also configure Jenkins to ignore host key verification for your JetBrains Space Git repository. However, be cautious when using this approach, as it can compromise the security of your Jenkins instance. To do this, add the `-o “StrictHostKeyChecking=no”` option to your Git repository URL in Jenkins.
What if I’m using a Jenkins pipeline to connect to my Git repository?
In a Jenkins pipeline, you can use the `ssh-agent` step to add the JetBrains Space SSH host key to the pipeline’s known hosts. This will allow your pipeline to connect to your Git repository without encountering the “Host key verification failed” error.
Is there a way to automate the process of adding the SSH host key to my Jenkins instance?
You can automate the process by adding a script to your Jenkins instance that updates the known hosts with the JetBrains Space SSH host key. This way, whenever you add a new Git repository from JetBrains Space, the script will take care of updating the known hosts for you.